2 bulletproof steps to hack-proof your Mac

In today’s digital landscape, where cyberthreats lurk around every corner, safeguarding your personal data and maintaining privacy have become paramount.
Your Mac houses a wealth of sensitive information, making it a prime target for malicious actors.
Securing your device with a robust password and leveraging the convenience of biometric authentication like Touch ID is no longer an option but a necessity. Here are steps to fortify your Mac’s defenses, ensuring your computer remains impregnable against prying eyes and unauthorized access.
GET SECURITY ALERTS, EXPERT TIPS – SIGN UP FOR KURT’S NEWSLETTER – THE CYBERGUY REPORT HERE
How to add a password to your Mac
- In the top left corner of your Mac, click on the Apple logo

- Then, go to System Settings

- Click on Users & Groups in the sidebar
WHAT IS ARTIFICIAL INTELLIGENCE (AI)?
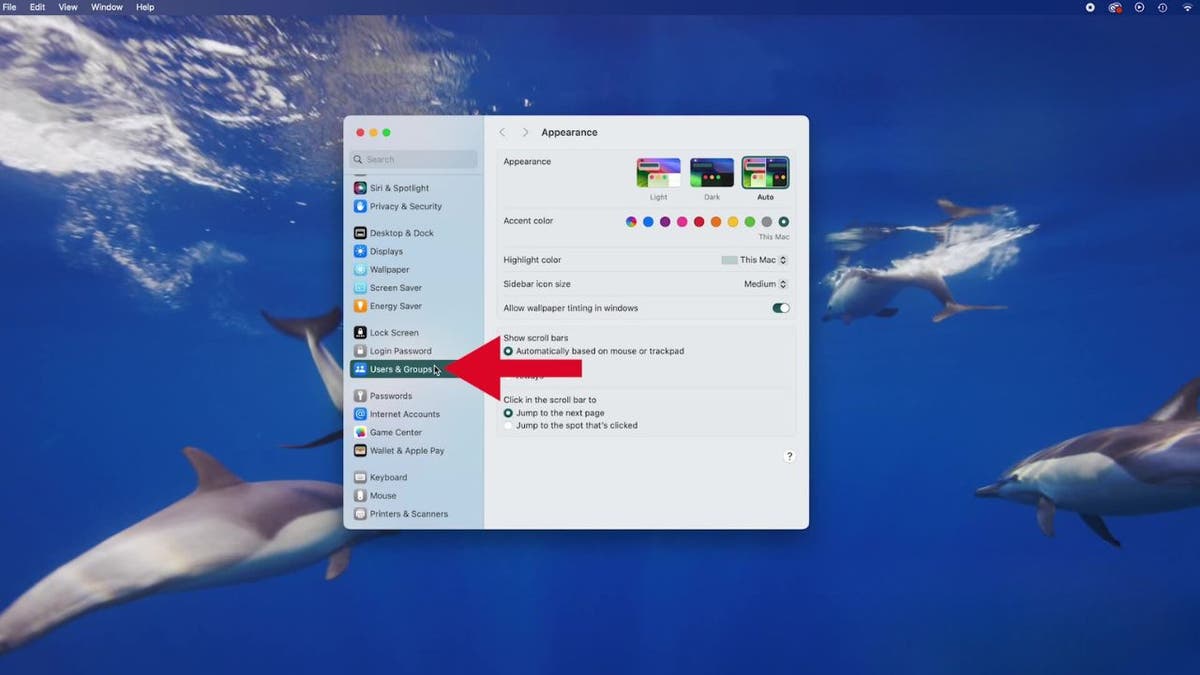
- Then click the Info button next to your username on the right
- Click Change
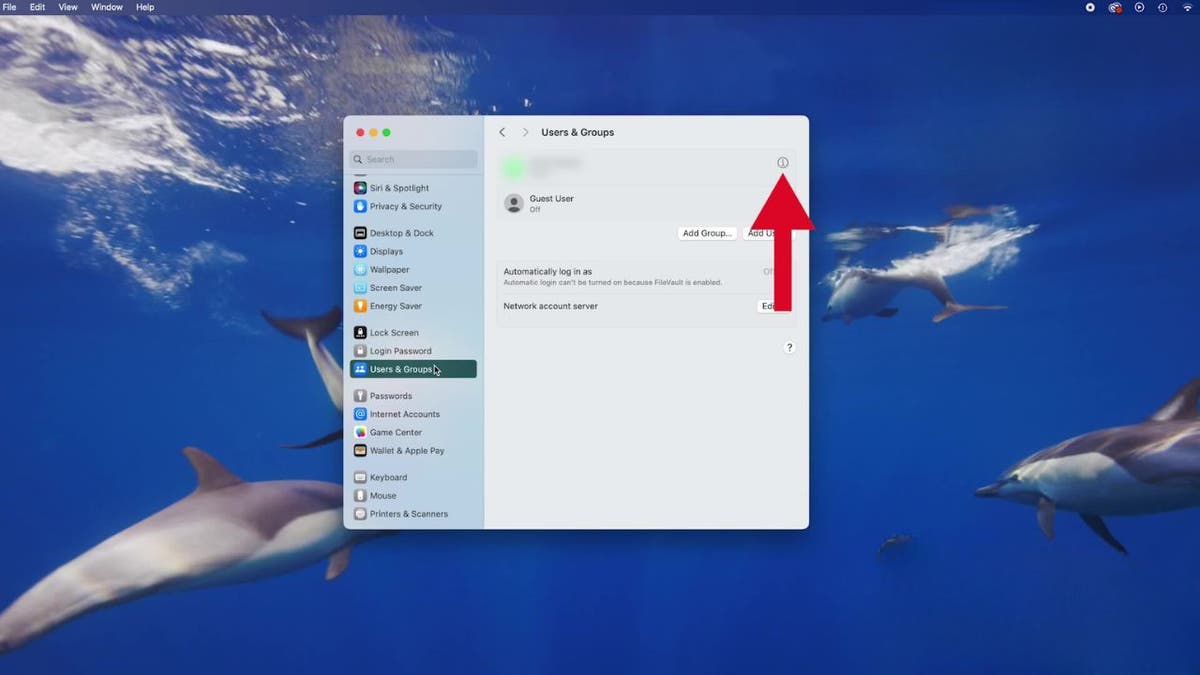
- Next, enter your current password in the “Old Password” field
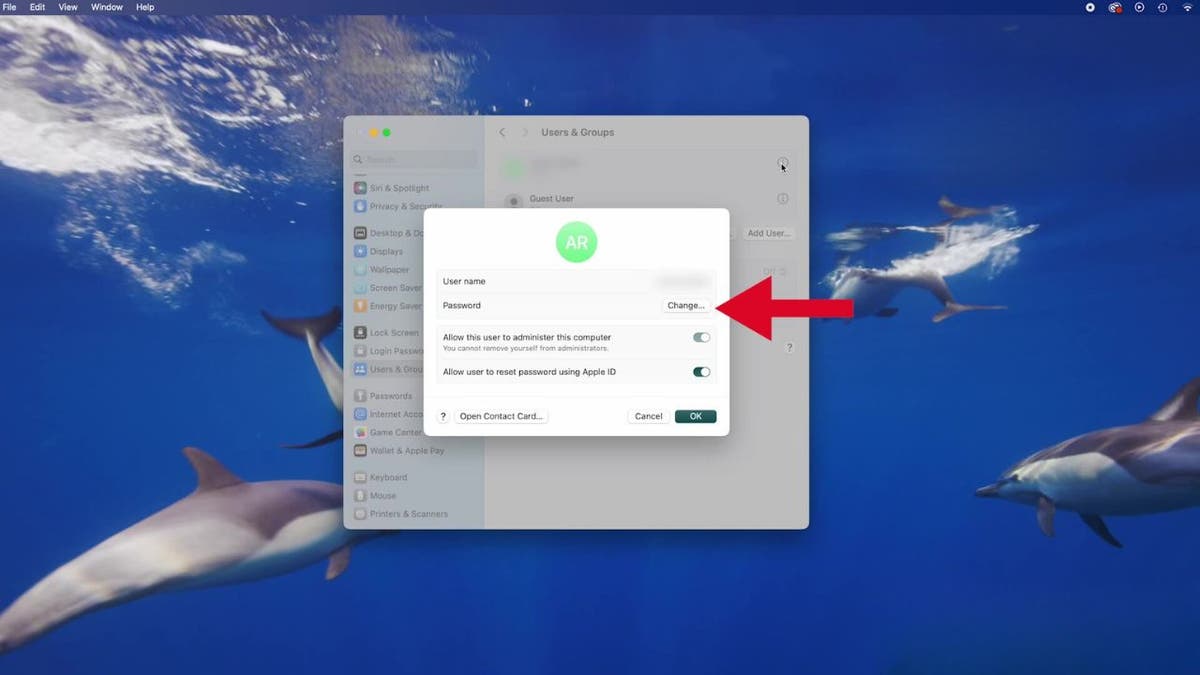
- Enter your New Password in the “New Password” field
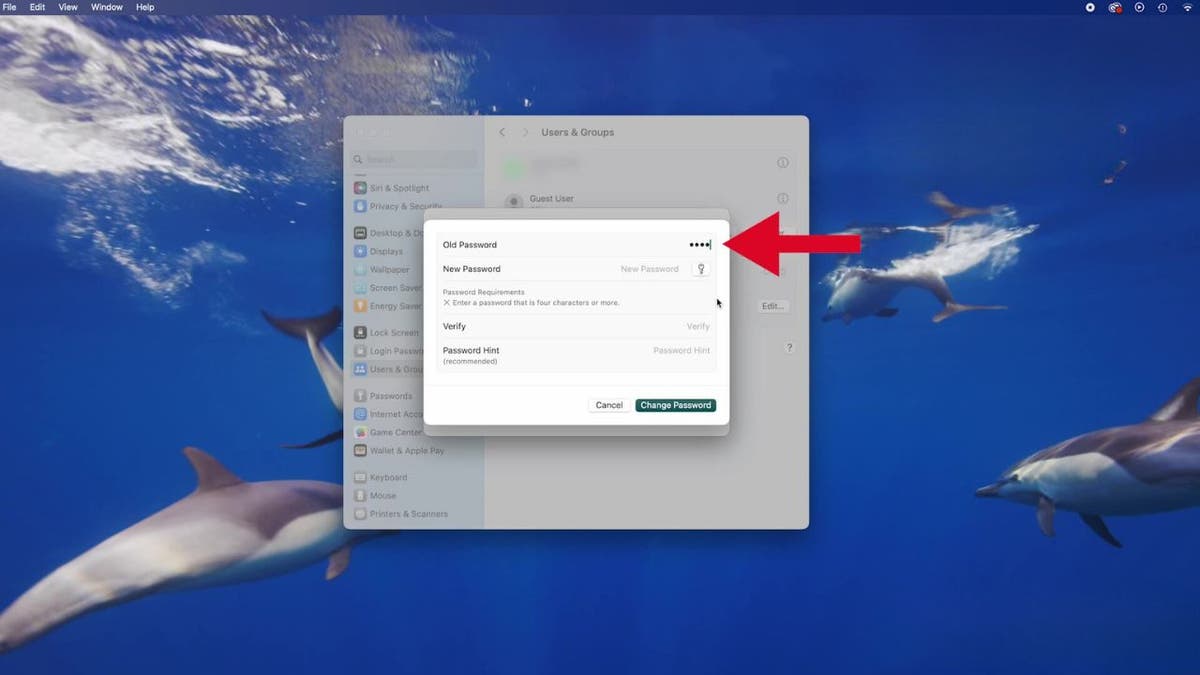
- If you need help choosing a secure password, click the key button next to “New Password”
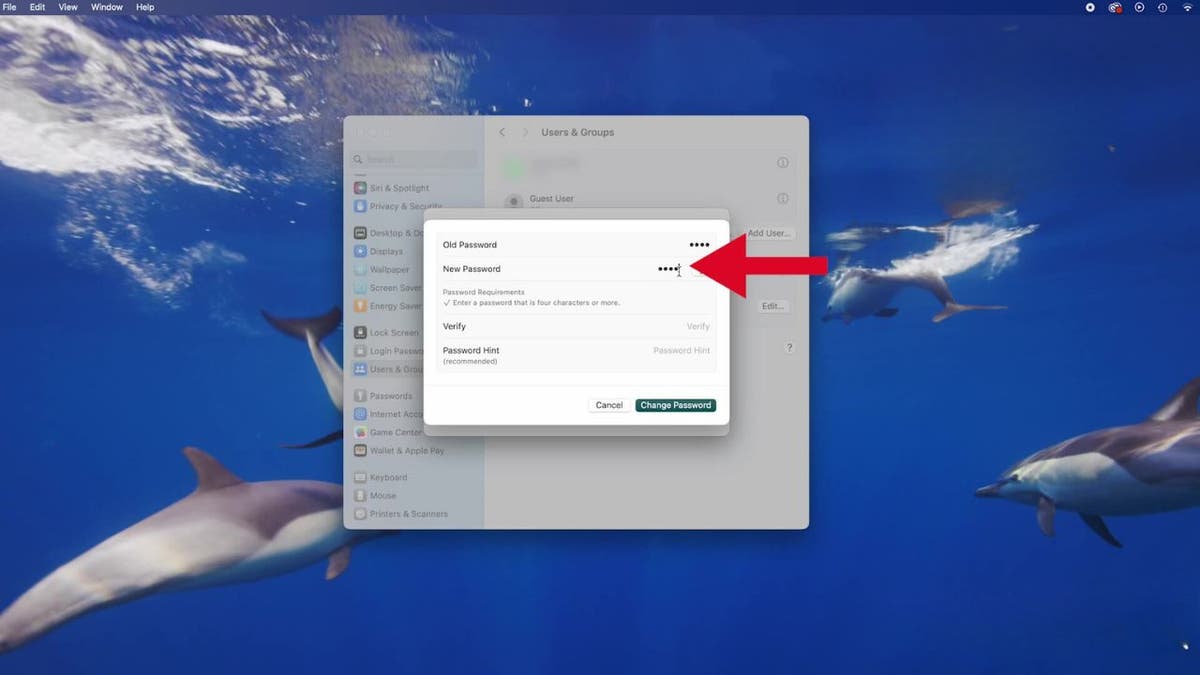
- Enter a hint to help you remember it
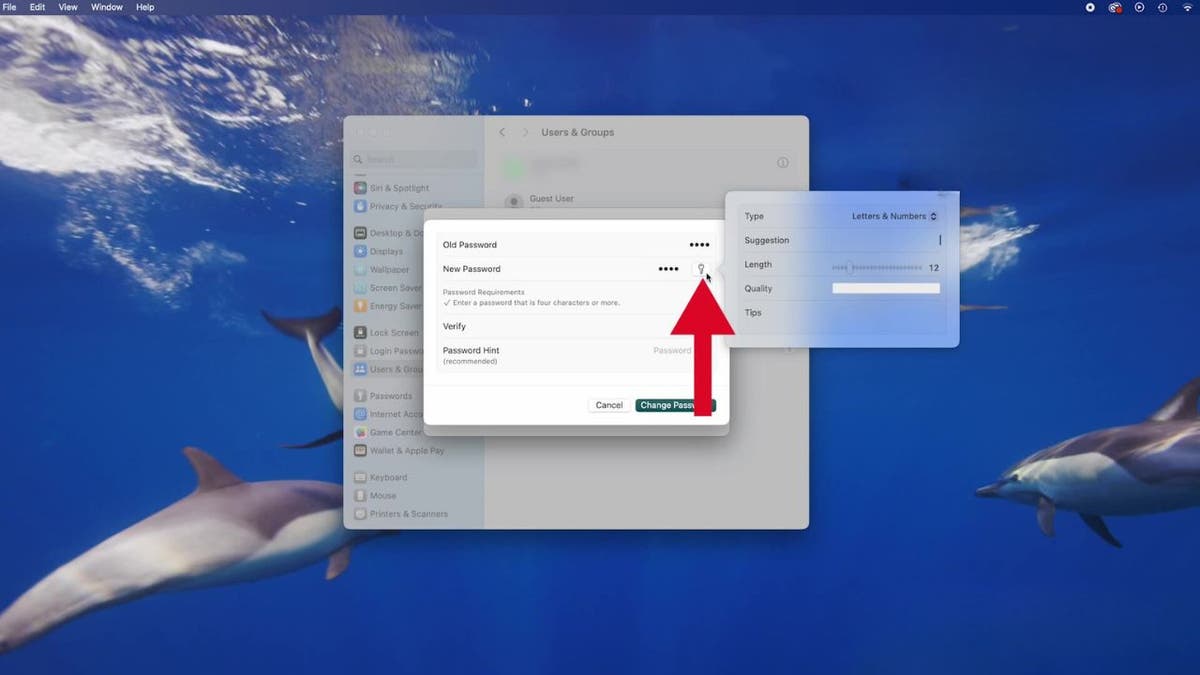
- Enter the new password again in the “Verify” field
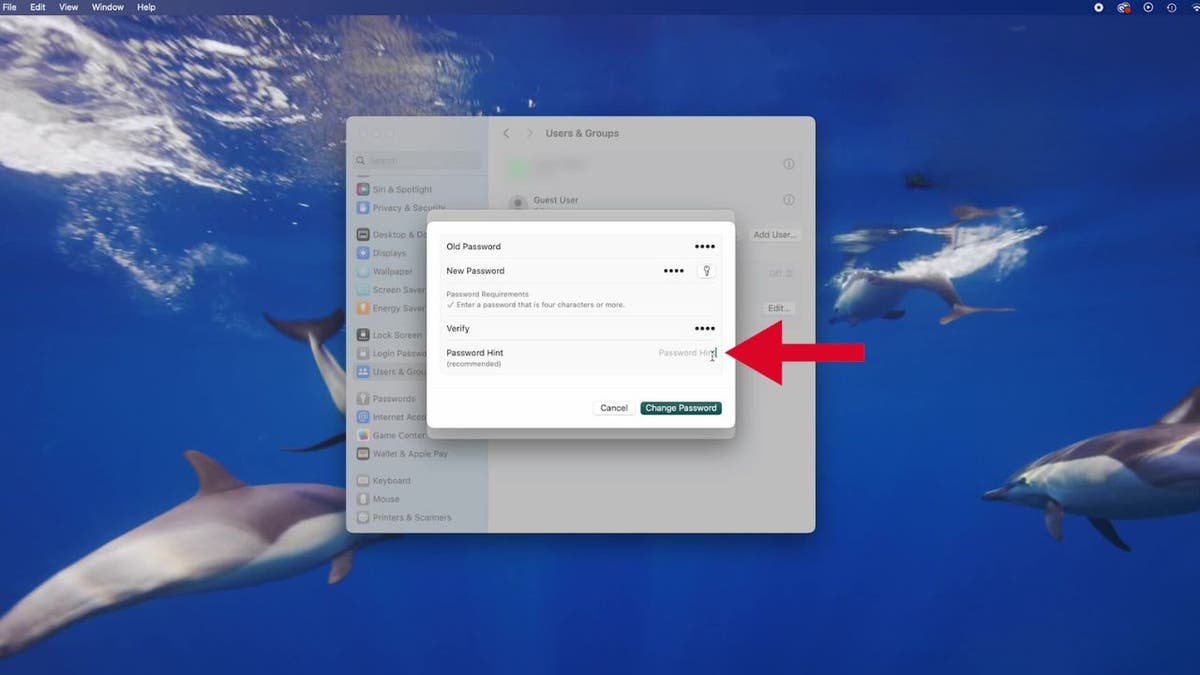
- Then click Change Password
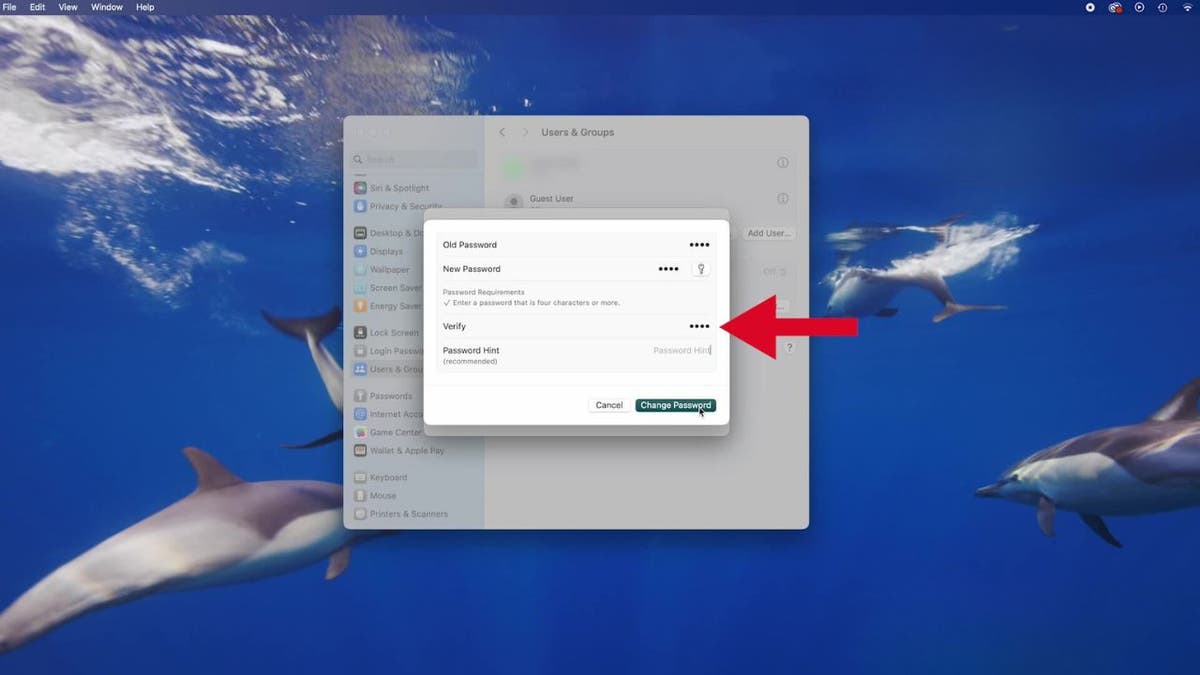
HOW TO REMOVE MALWARE ON A MAC 2024
How to set up your Touch ID (if available)
On some Macs, you can also use biometric data to unlock your device with Touch ID. Here’s how to set it up:
- In the top left corner, click on the Apple logo
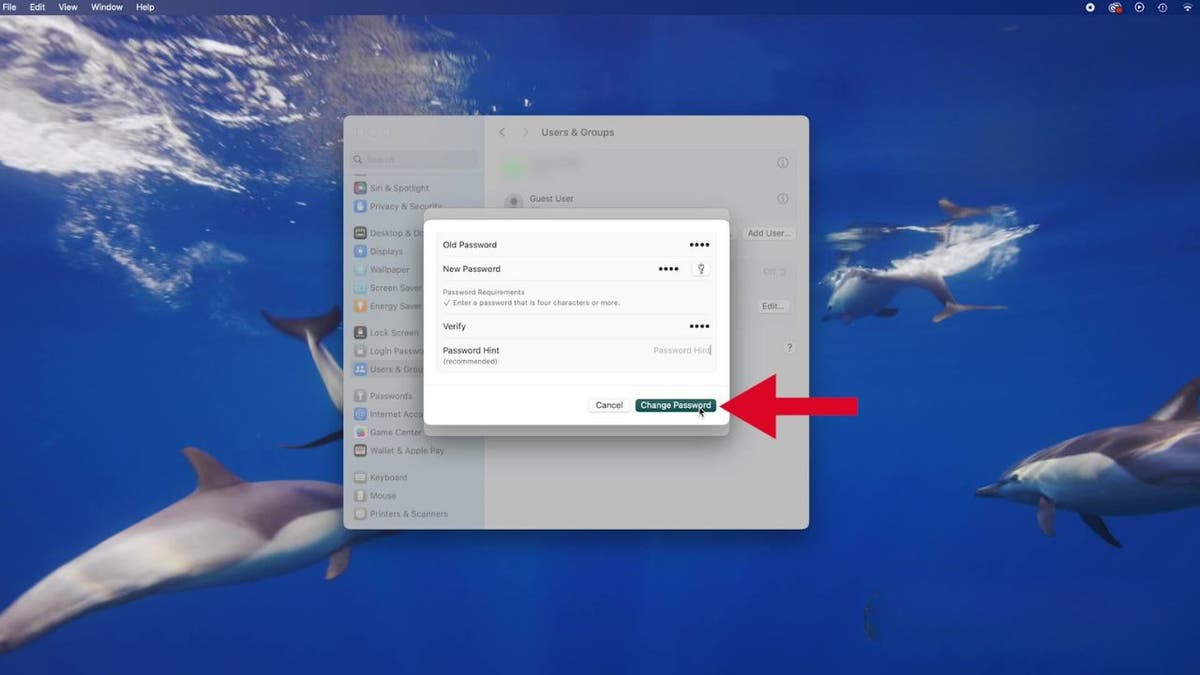
- Then click System Settings
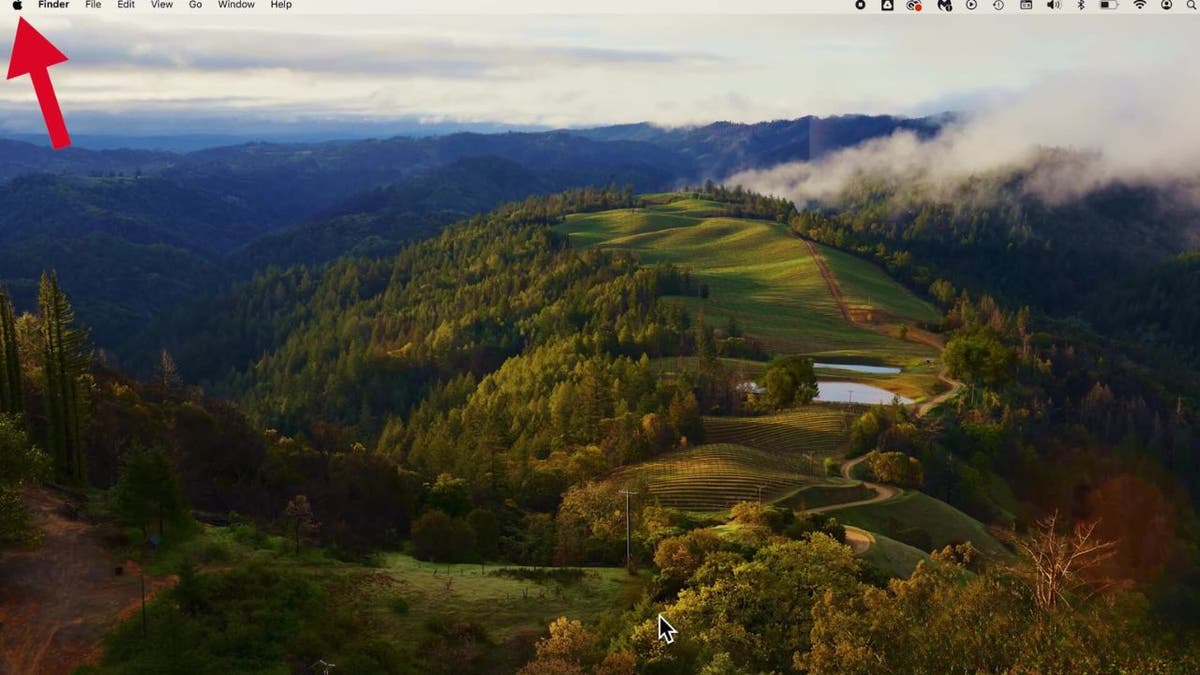
- Scroll down and click on Touch ID & Password from the sidebar
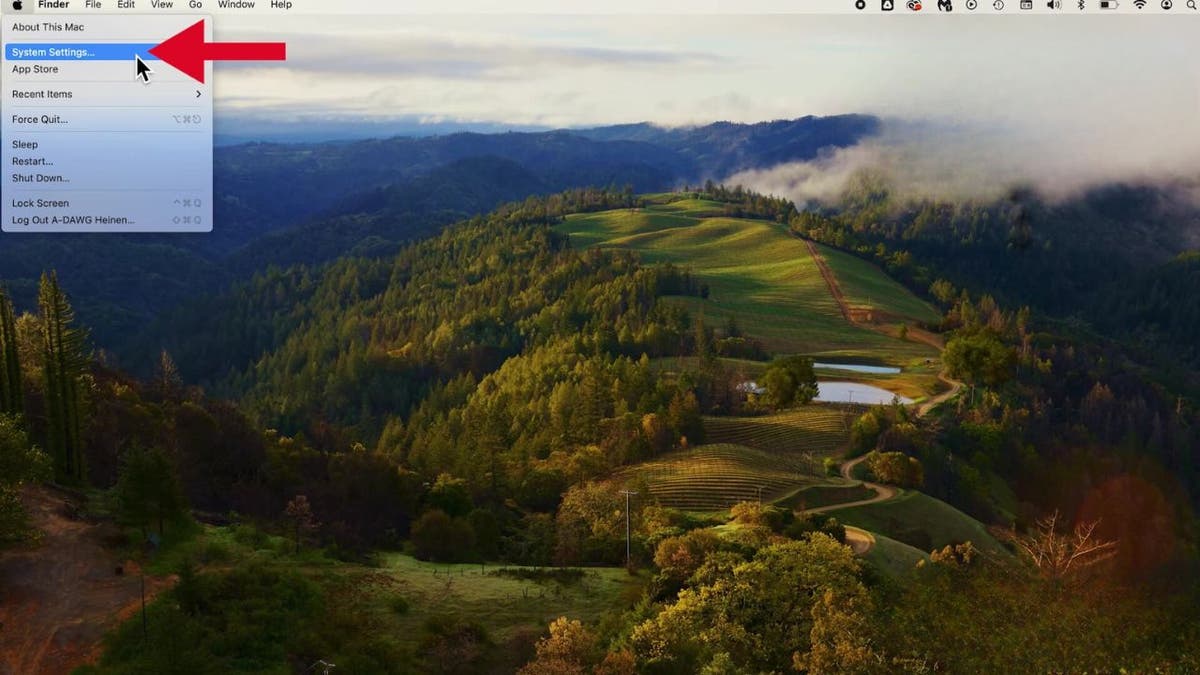
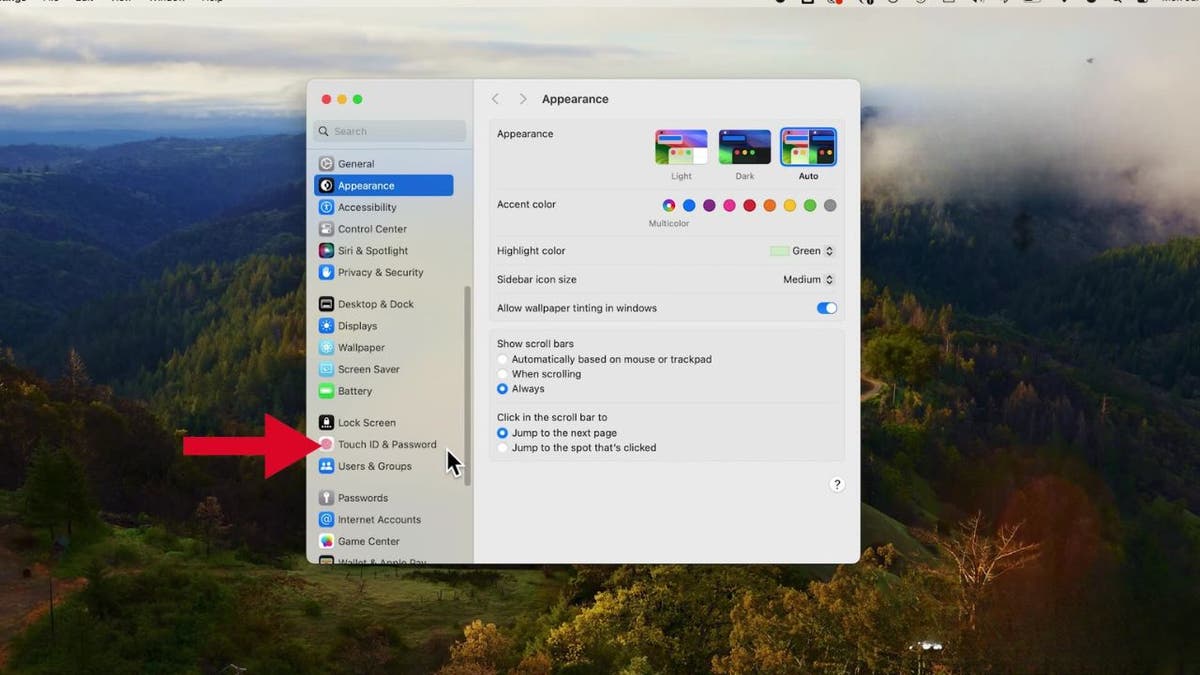
- Then input your password when prompted
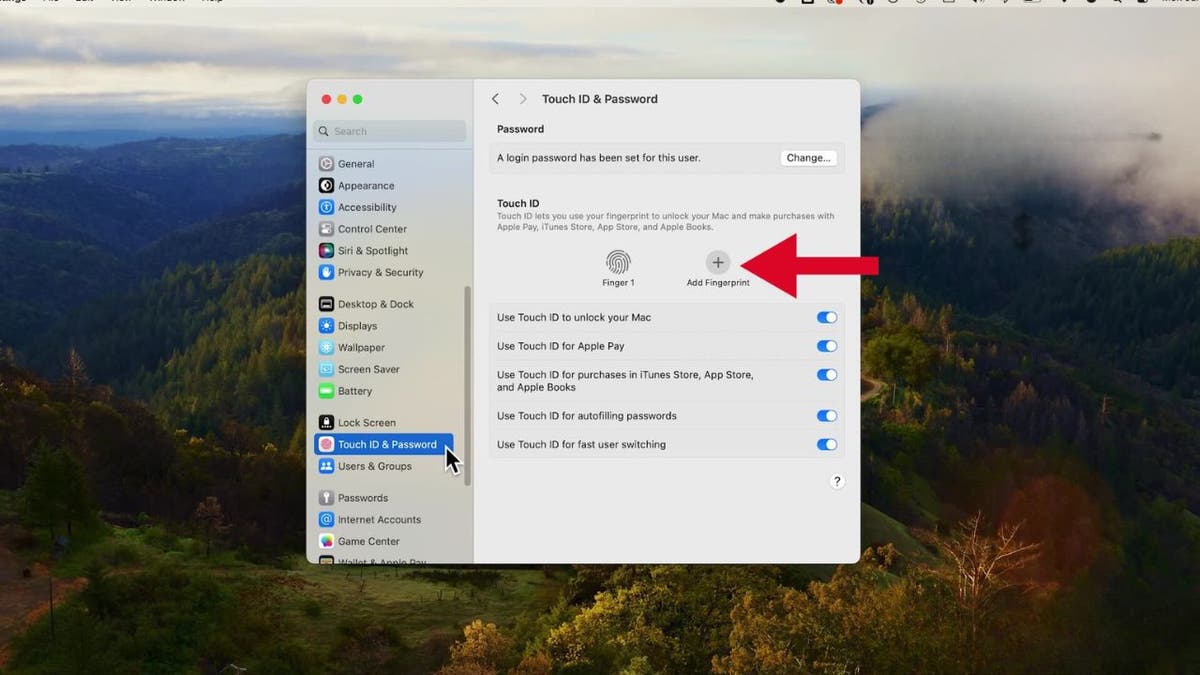
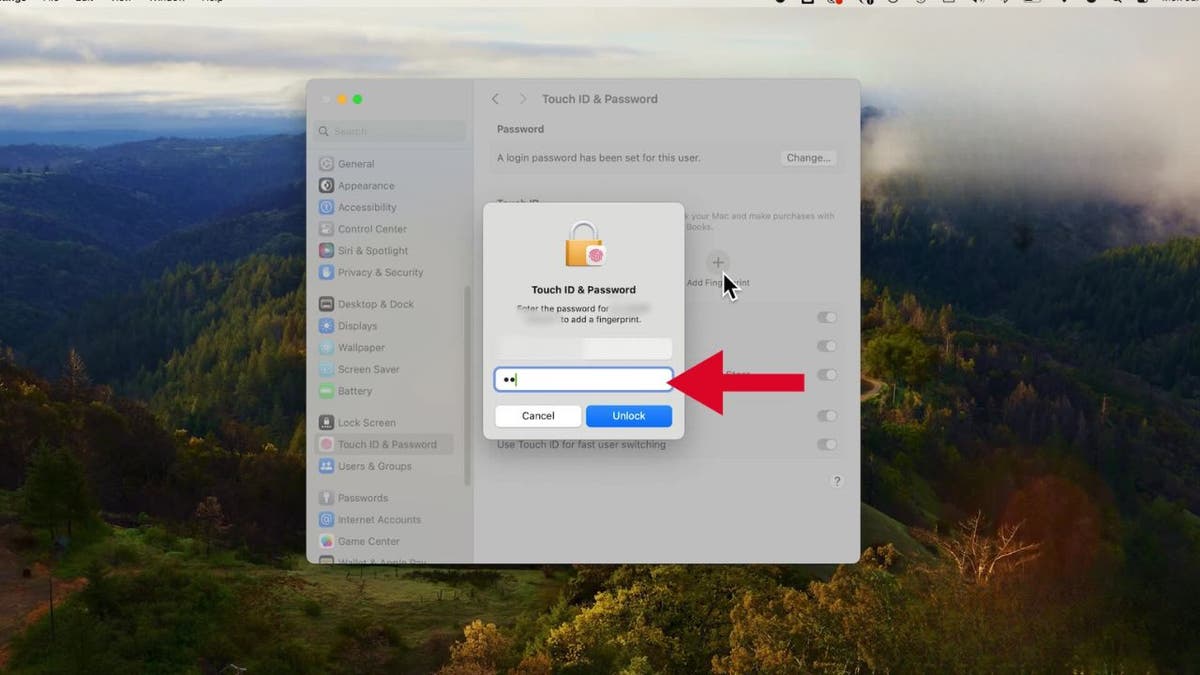
- Follow the on-screen directions, repeatedly resting and lifting your finger on the Touch ID sensor. The location of the Touch ID sensor may vary depending on your Mac model; it’s typically found in the top right corner of the keyboard or near the keyboard on newer models.
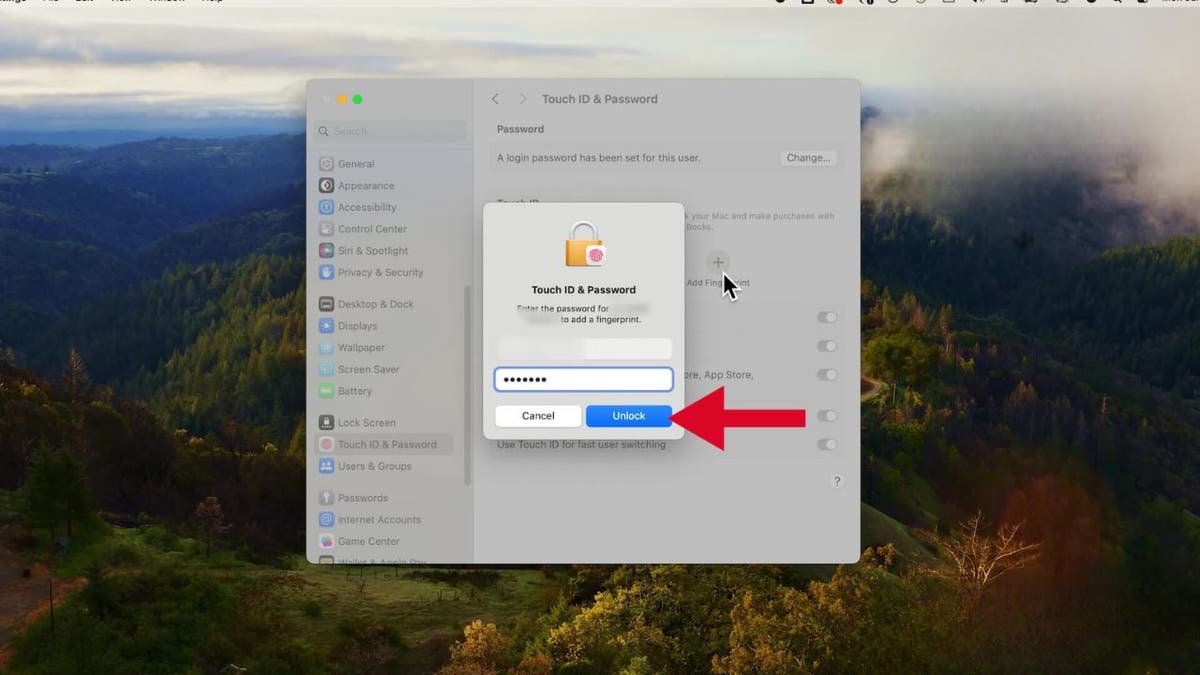
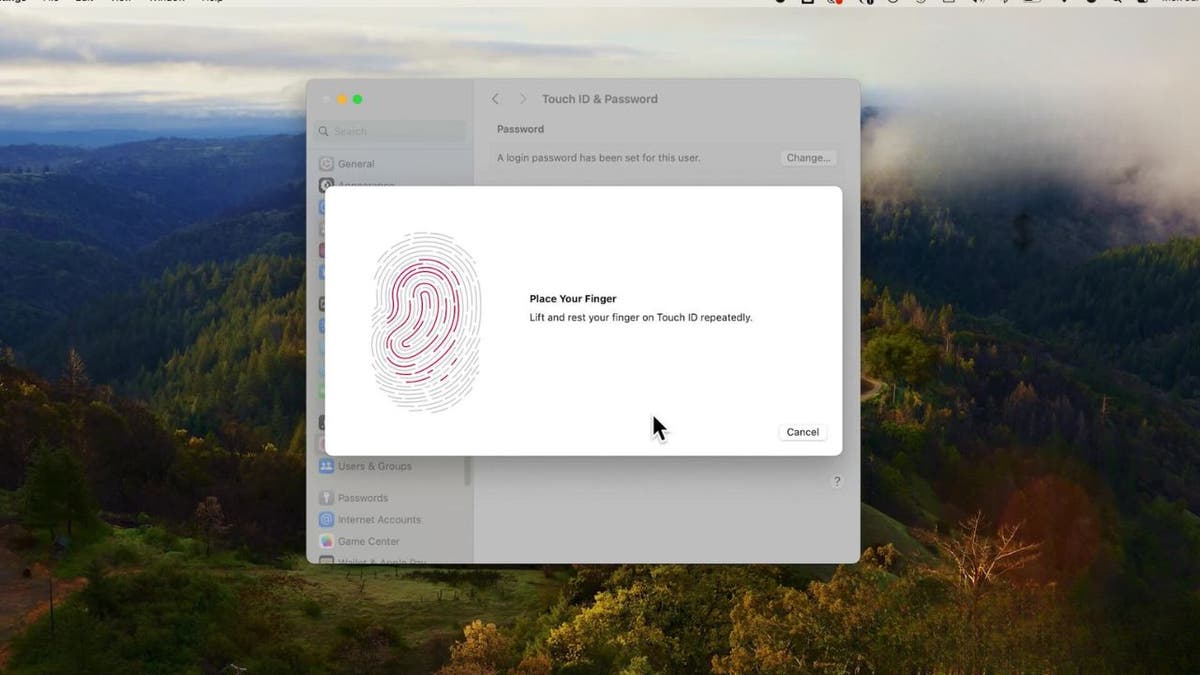
HOW TO REMOVE YOUR PRIVATE DATA FROM THE INTERNET
Use strong and unique passwords
Create strong passwords for your accounts and devices, and avoid using the same password for multiple online accounts. Consider using a password manager to securely store and generate complex passwords. It will help you to create unique and difficult-to-crack passwords that a hacker could never guess.
Second, it also keeps track of all your passwords in one place and fills passwords in for you when you’re logging into an account so that you never have to remember them yourself. The fewer passwords you remember, the less likely you will be to reuse them for your accounts.
What qualities should I look for in a password manager?
When it comes to choosing the best password manager for you, here are some of my top tips.
- Deploys secure
- Works seamlessly across all of your devices
- Creates unique complicated passwords that are different for every account
- Automatically populates login and password fields for apps and sites you revisit
- Has a browser extension for all browsers you use to automatically insert passwords for you
- Allows a fail-safe in case the primary password is ever lost or forgotten
- Checks that your existing passwords remain safe and alerts you if ever compromised
- Uses two-factor authentication security
Get more details about my best expert-reviewed password managers of 2024 here.
Kurt’s key takeaways
Keeping your operating system and software up to date is also crucial for protecting against the latest security threats. By implementing a strong password and enabling Touch ID (if available), you’ll significantly enhance the security of your Mac and safeguard your personal data from unauthorized access.
What are your biggest concerns when it comes to protecting your digital footprint and personal data online? Have you encountered any particularly egregious violations of privacy or fallen victim to cyberthreats? Let us know by writing us at Cyberguy.com/Contact.
For more of my tech tips and security alerts, subscribe to my free CyberGuy Report Newsletter by heading to Cyberguy.com/Newsletter.
Ask Kurt a question or let us know what stories you’d like us to cover,
Follow Kurt on his social channels
Answers to the most asked CyberGuy questions:
Copyright 2024 CyberGuy.com. All rights reserved.
Read the full article here





